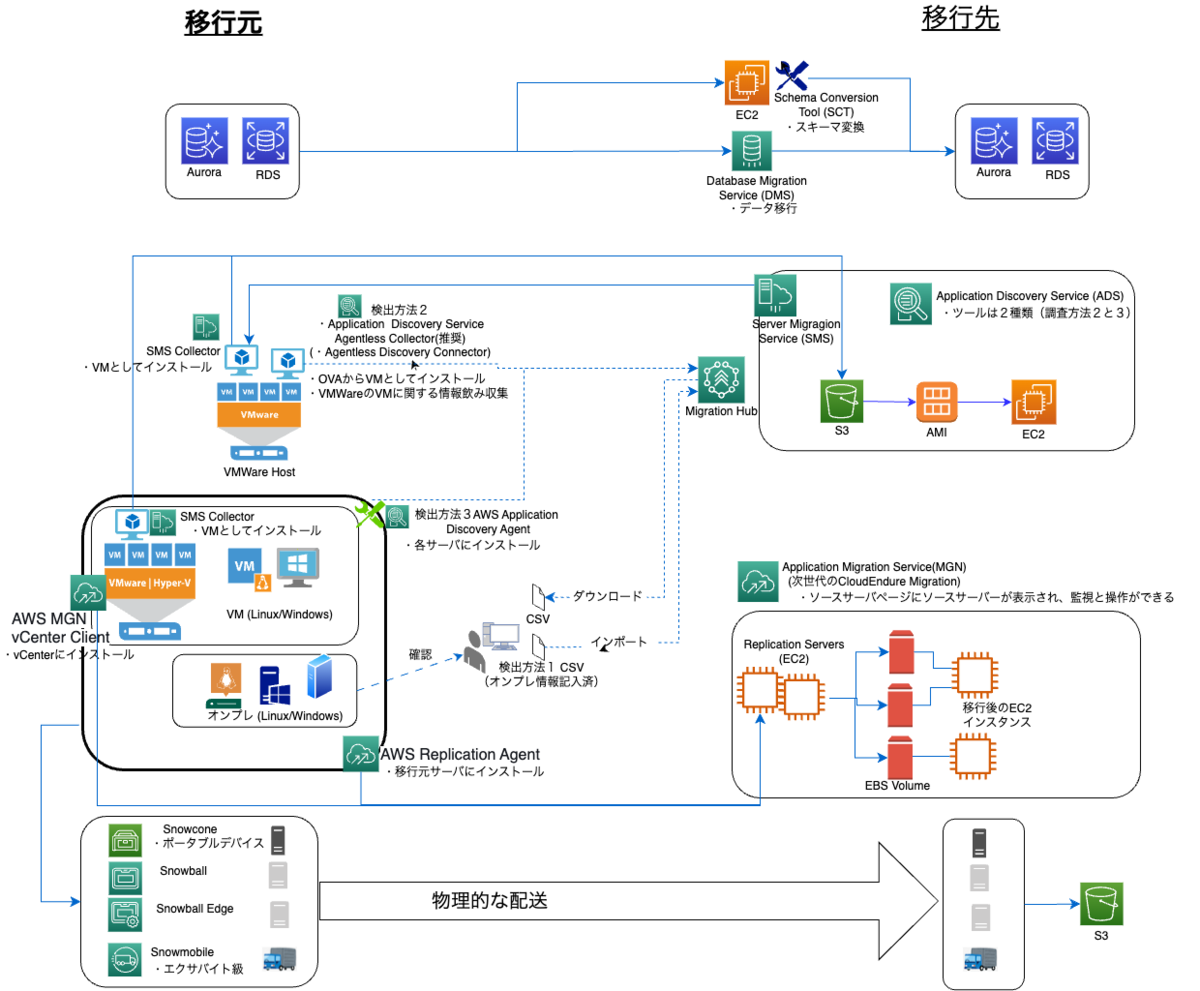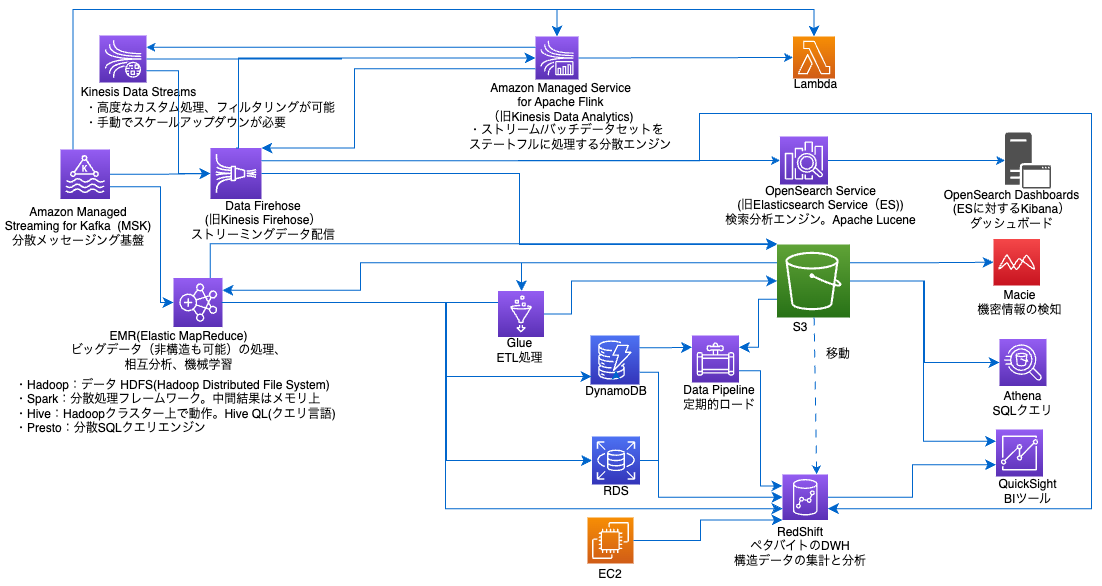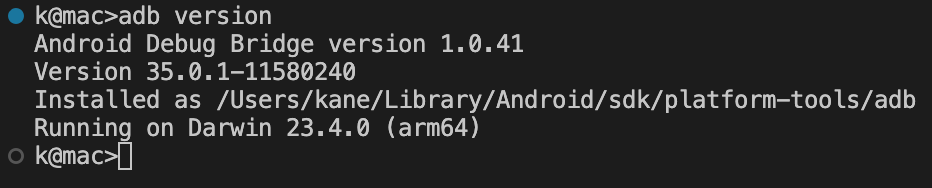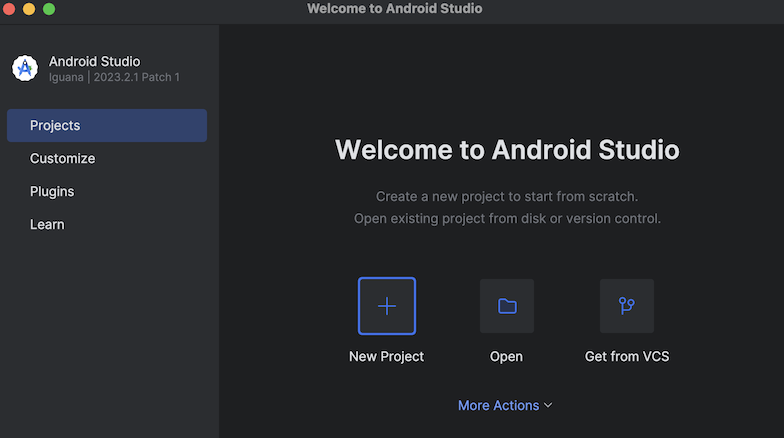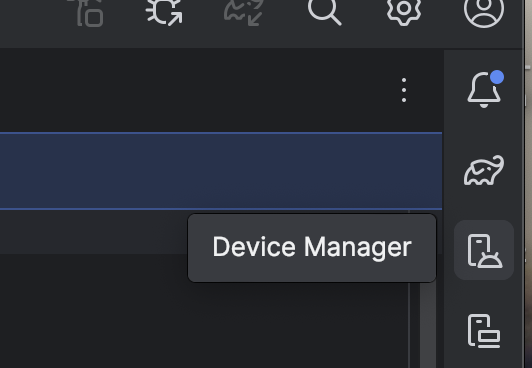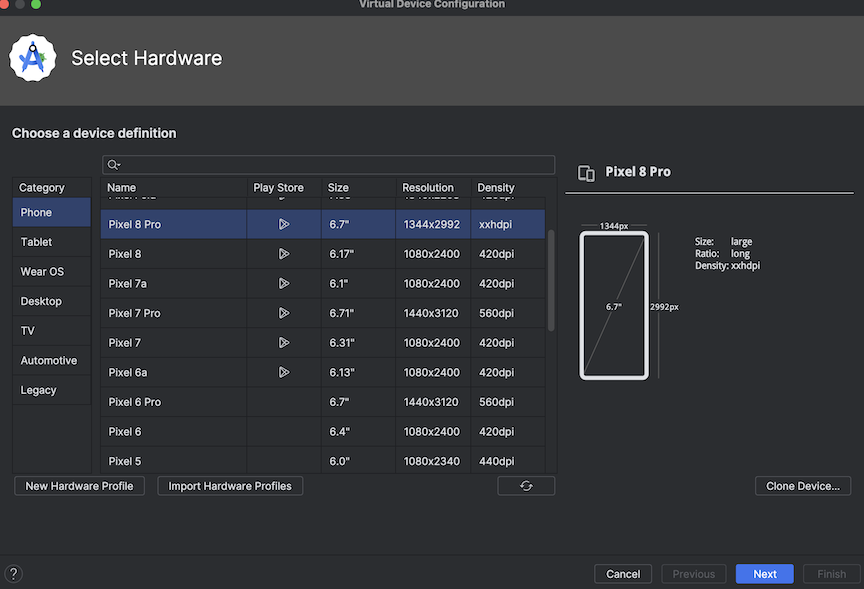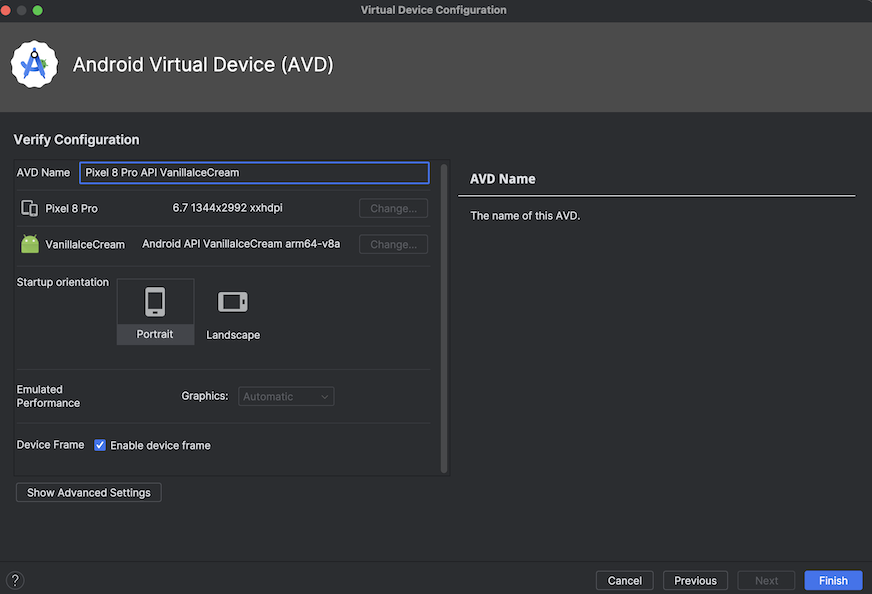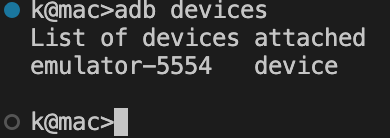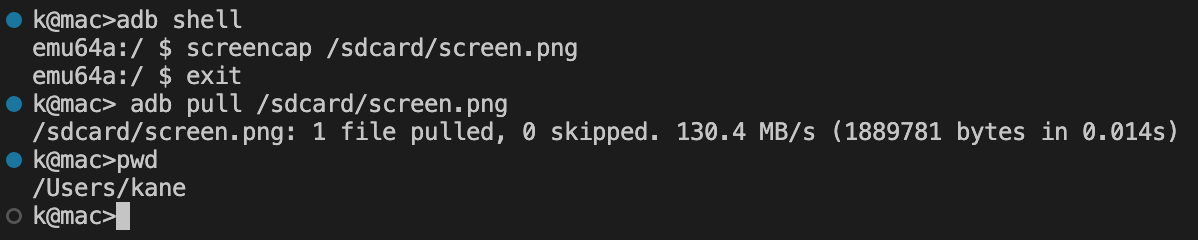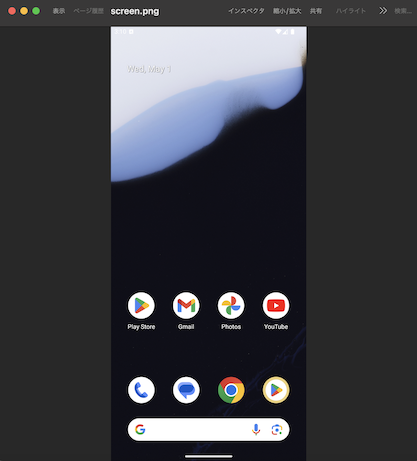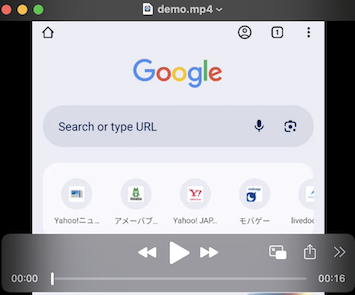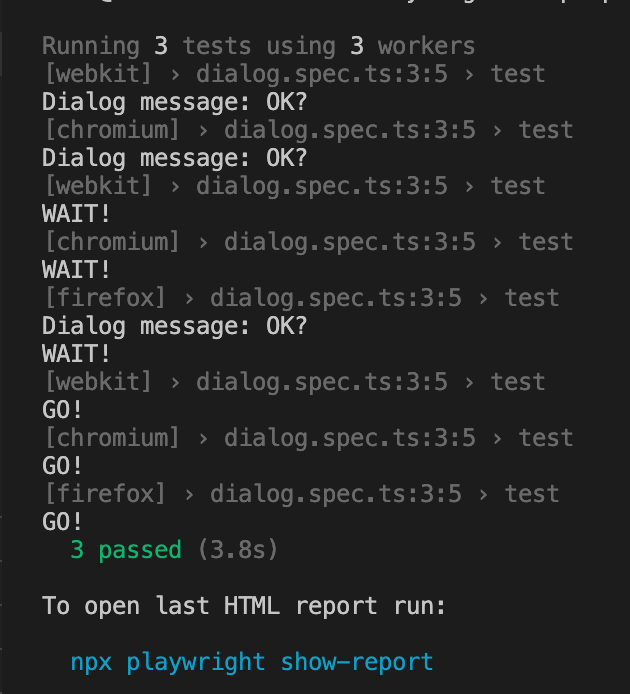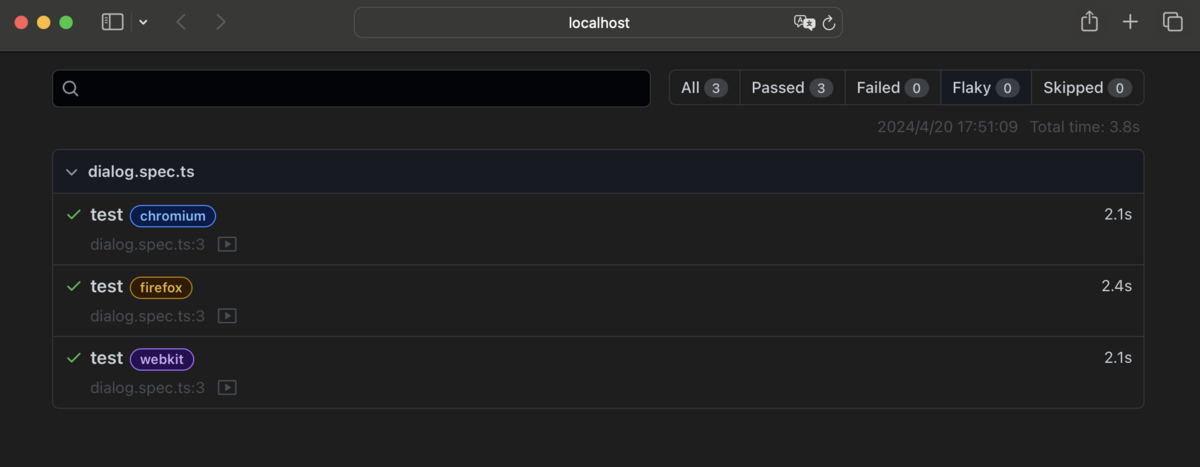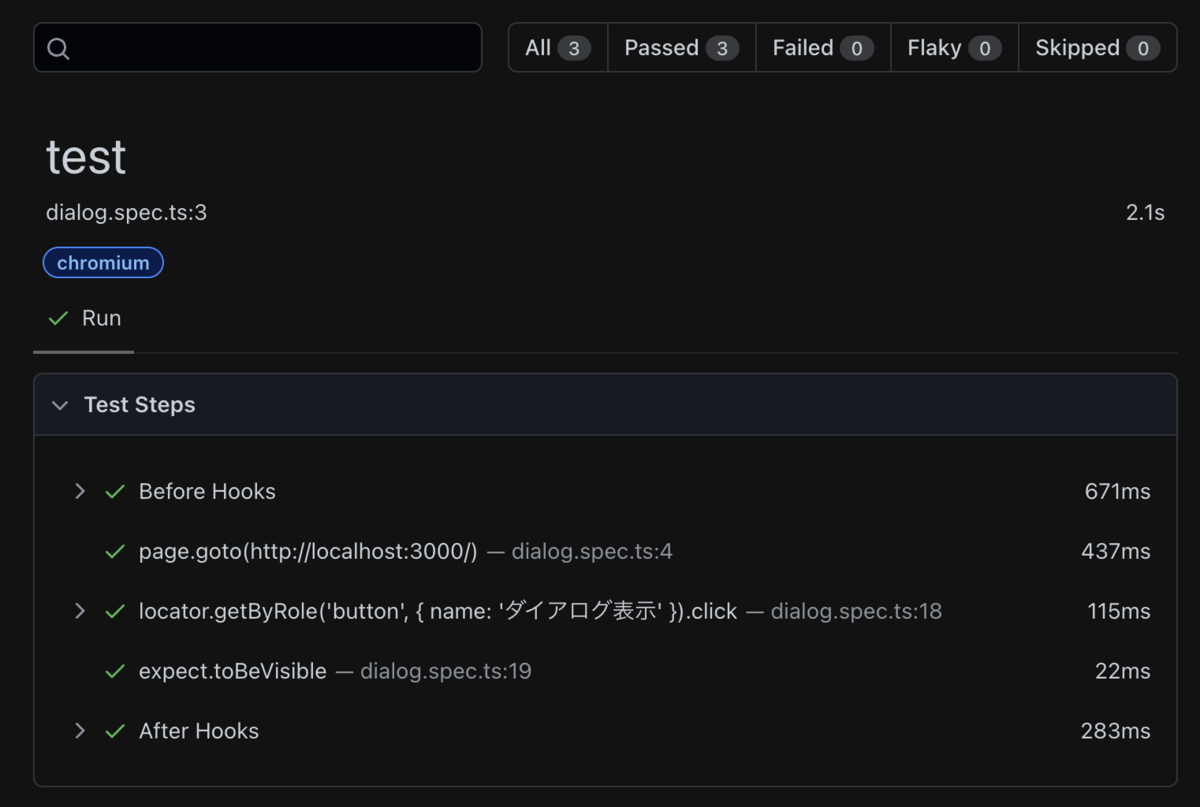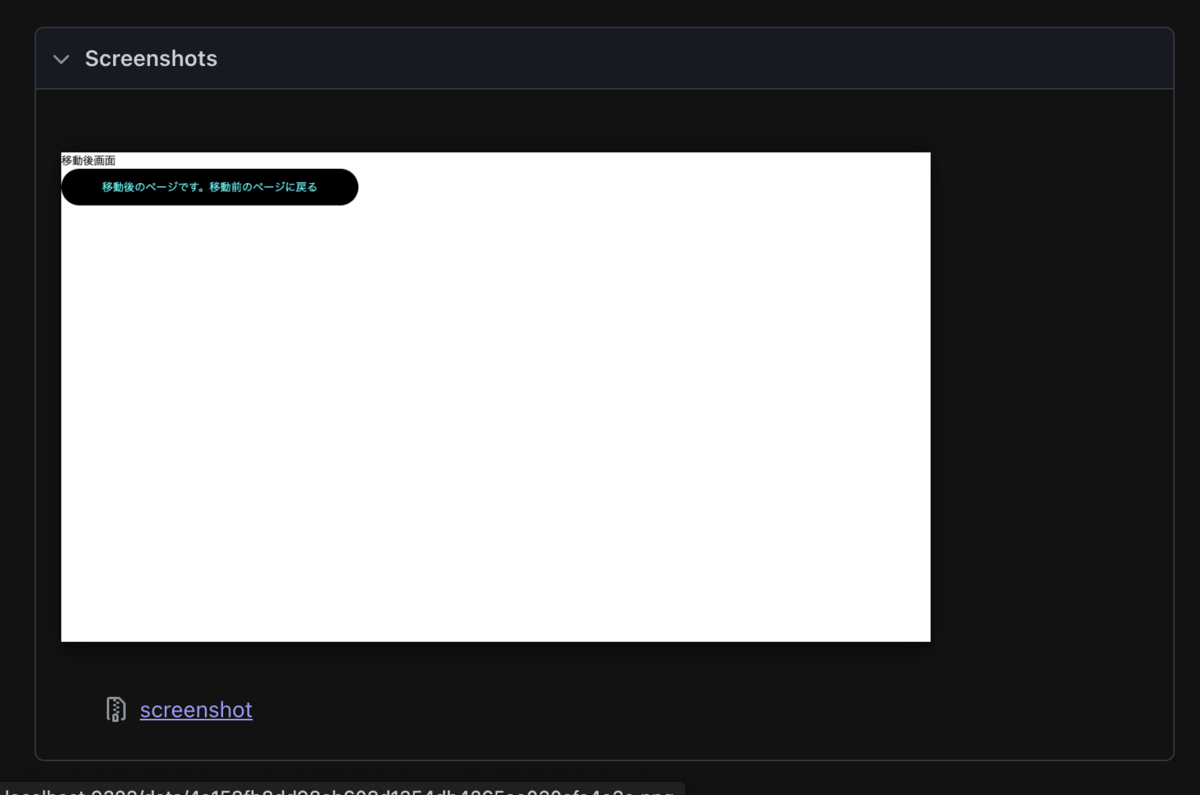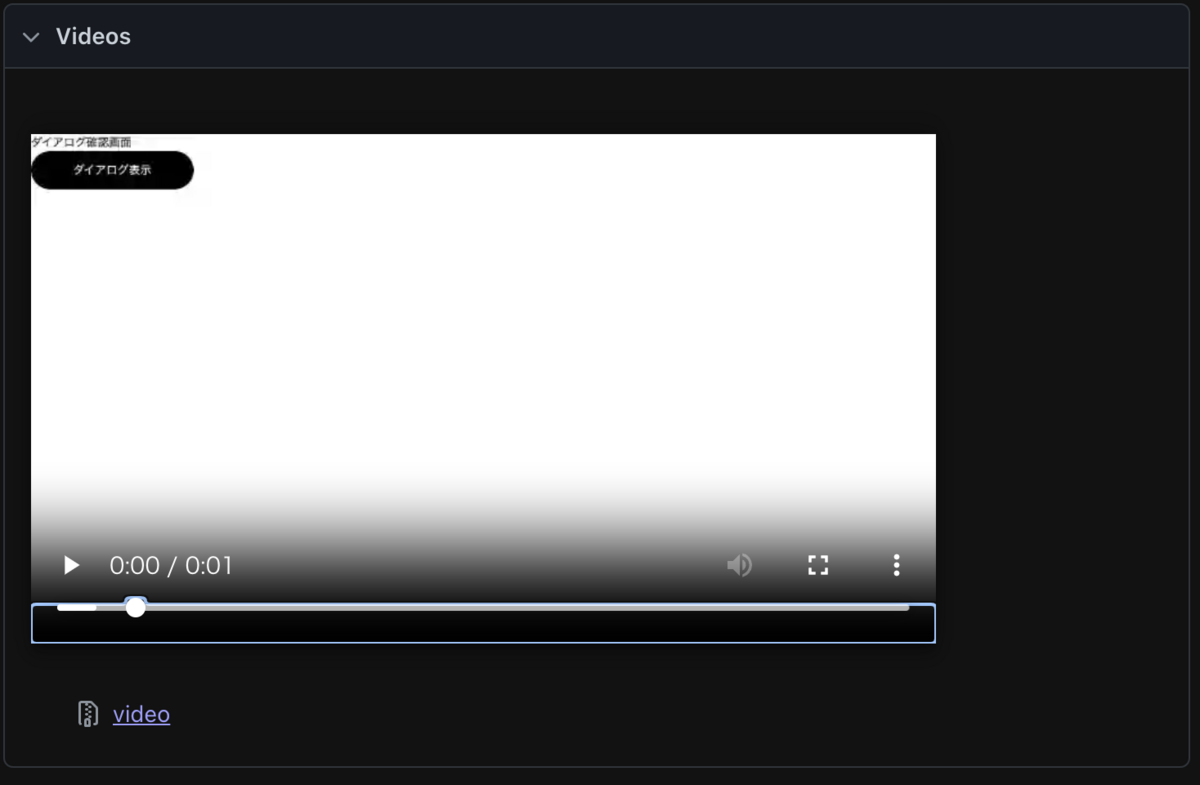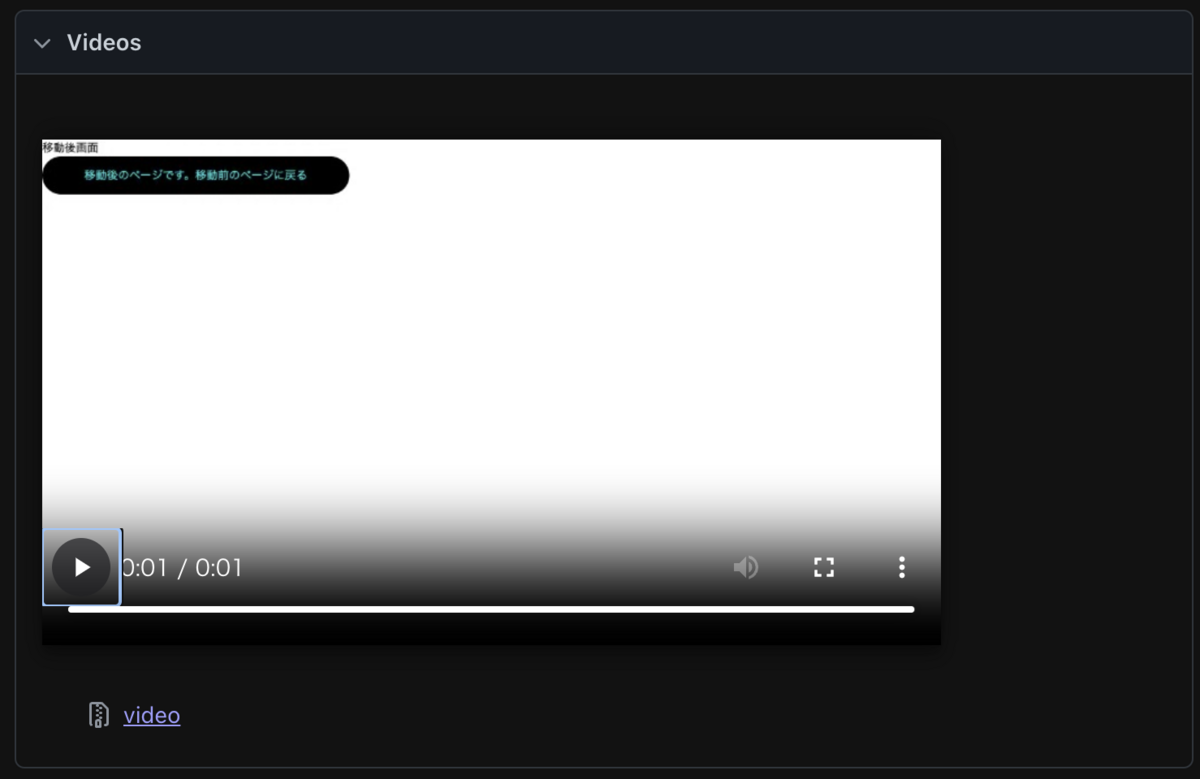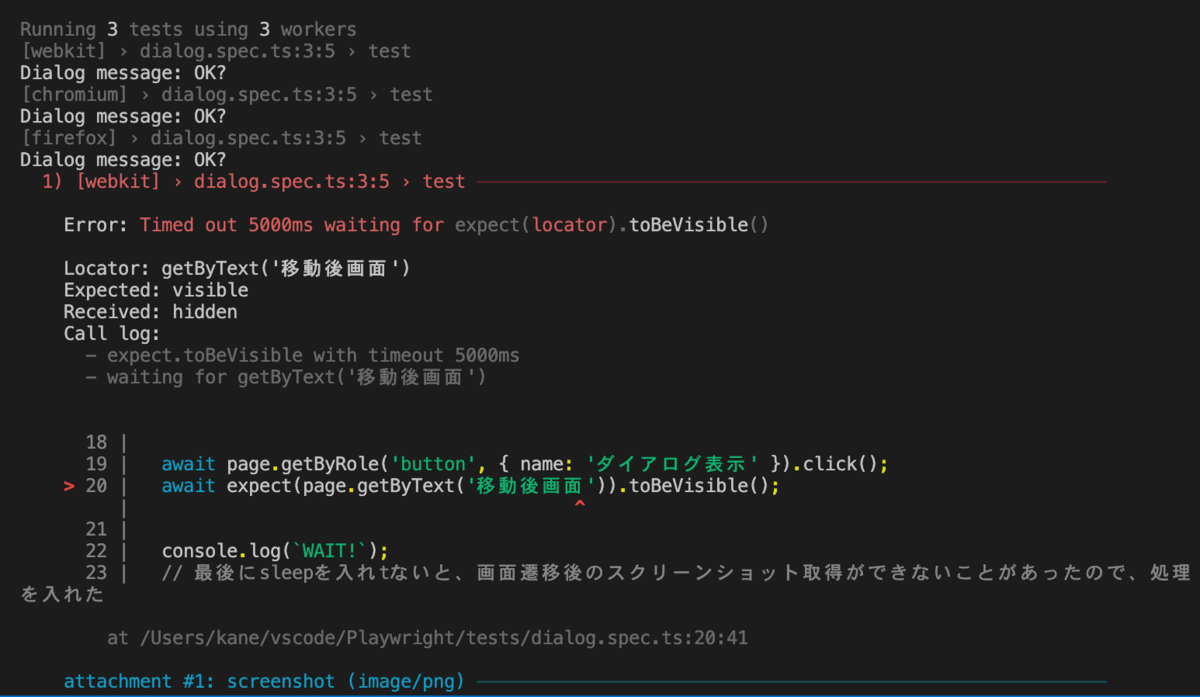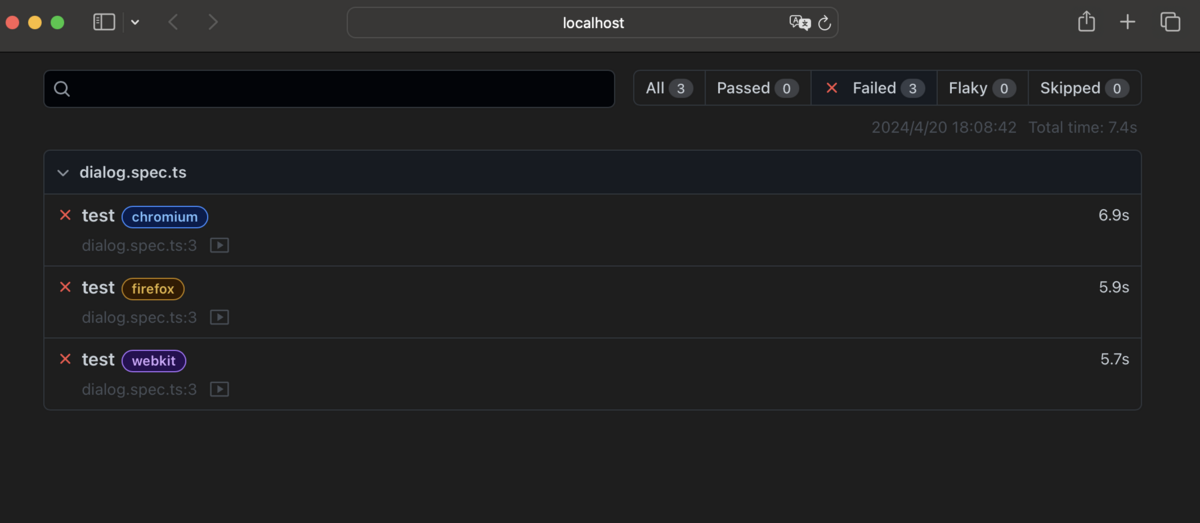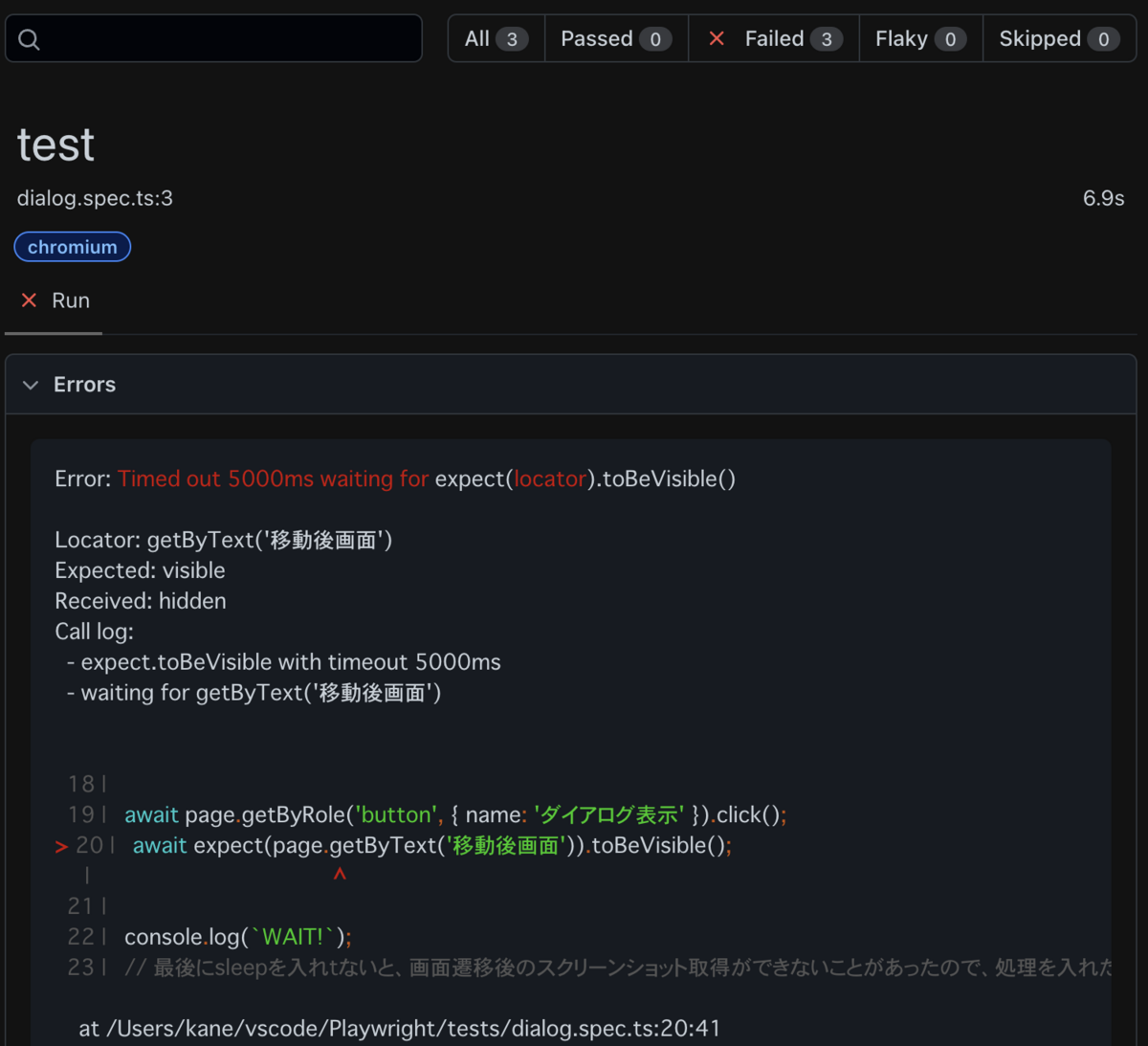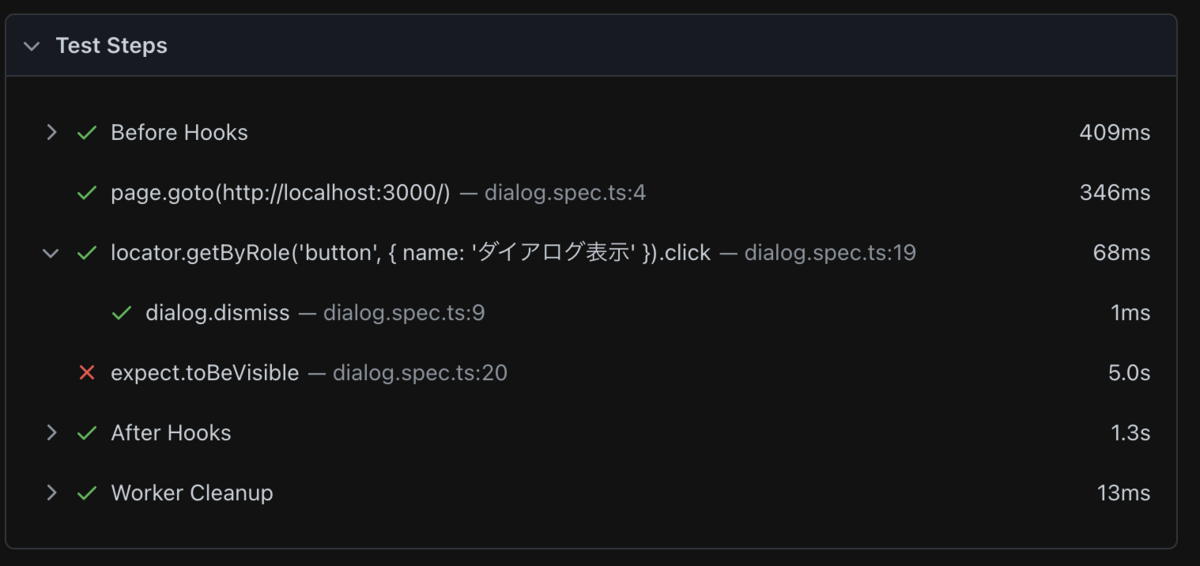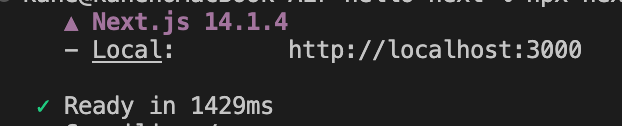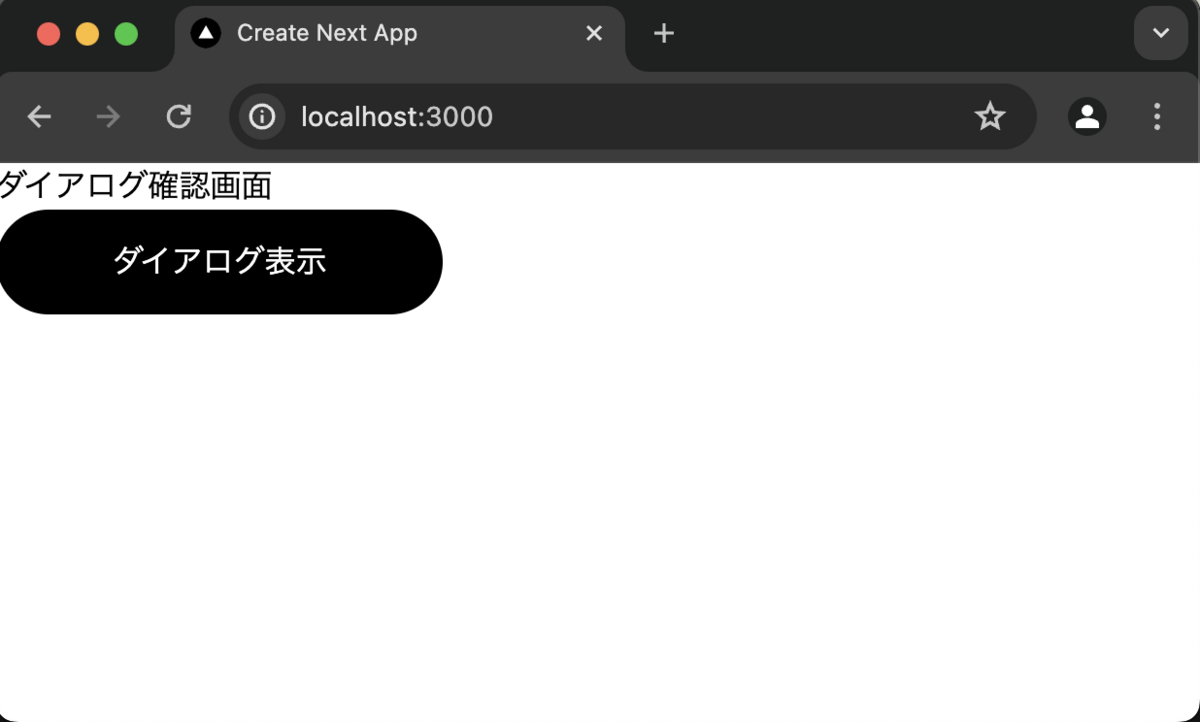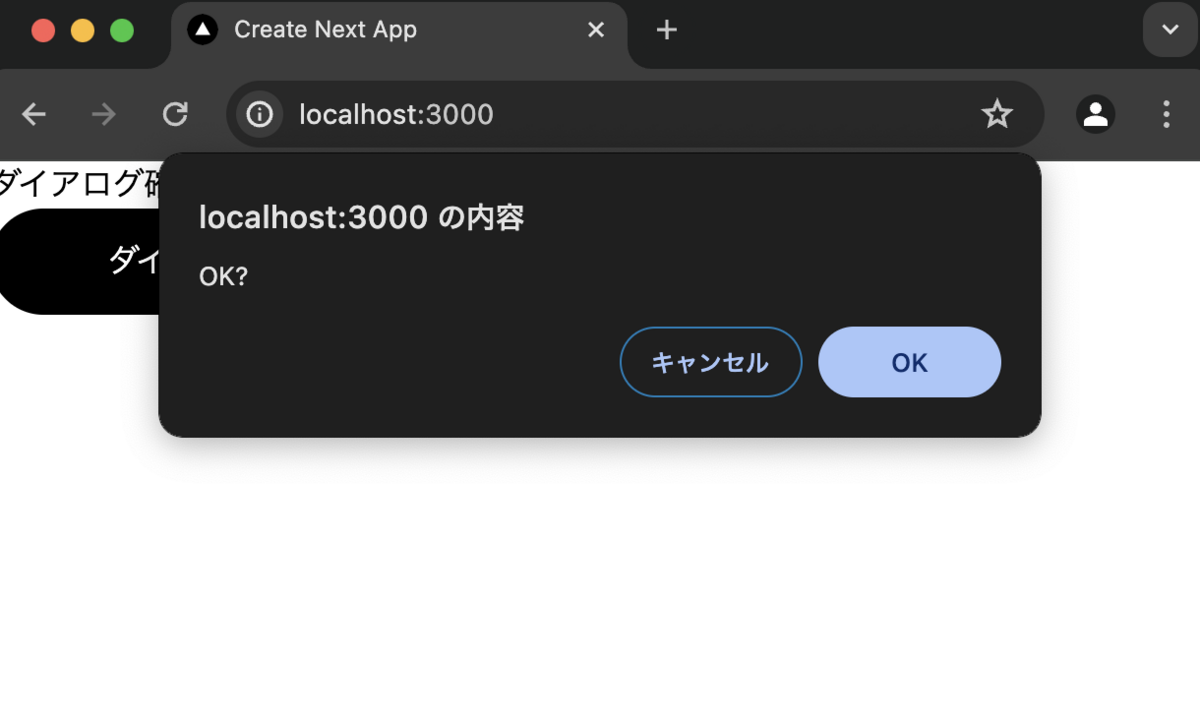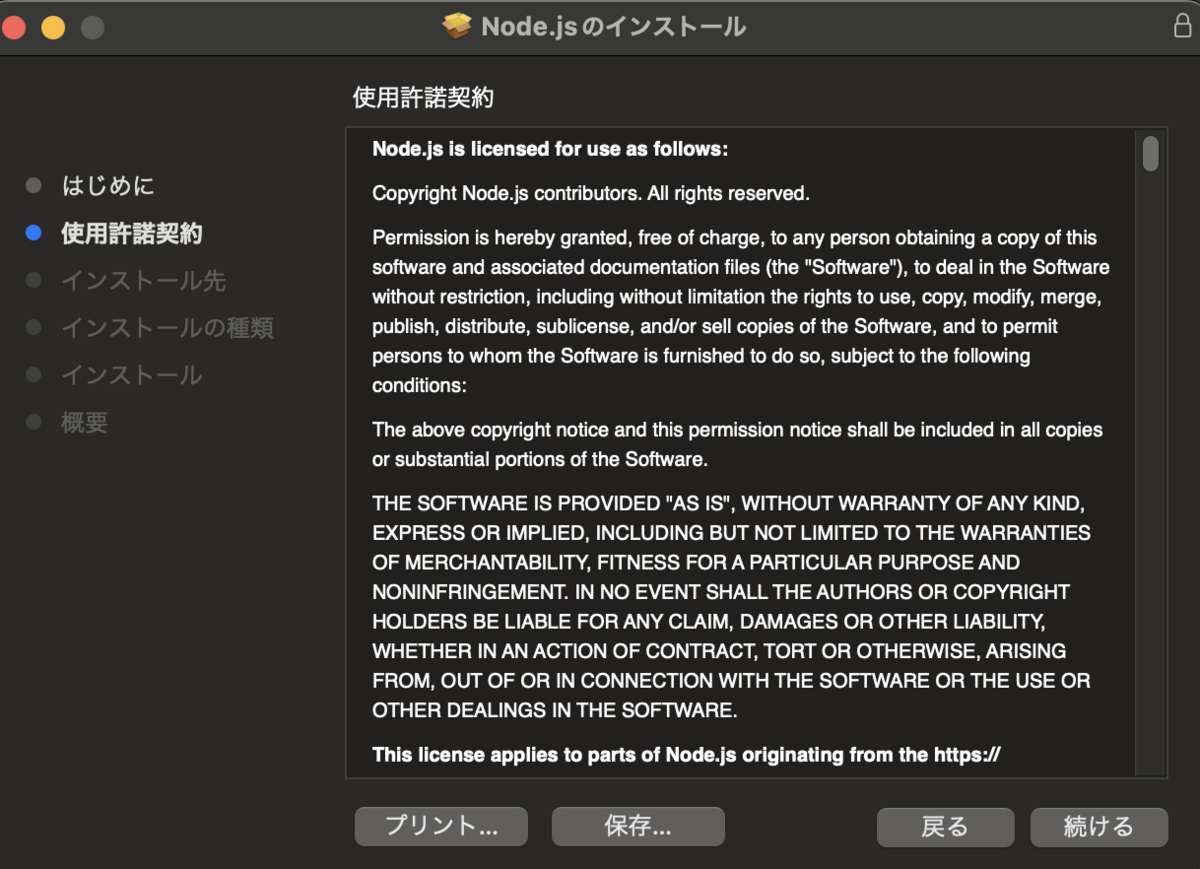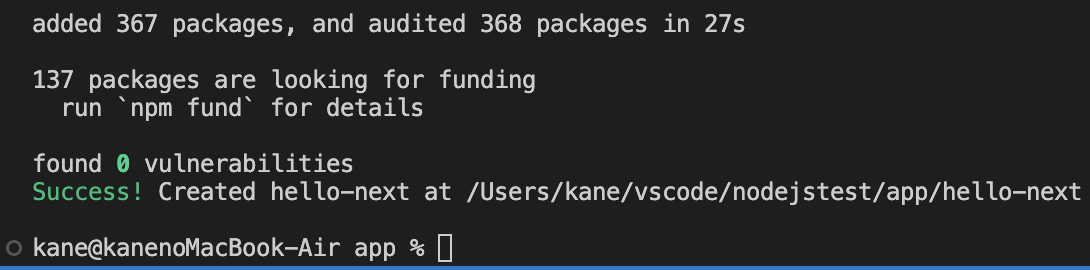※2024.11.2の情報です。
概要
AWSのOrganizationsについて、実際に触って画面を確認したので自分の備忘として残しておく。
組織のRoot
・Root配下にhkane8teamの組織単位(OU)を作成
・さらにhkane8team配下にtest-childの組織単位(OU)を作成
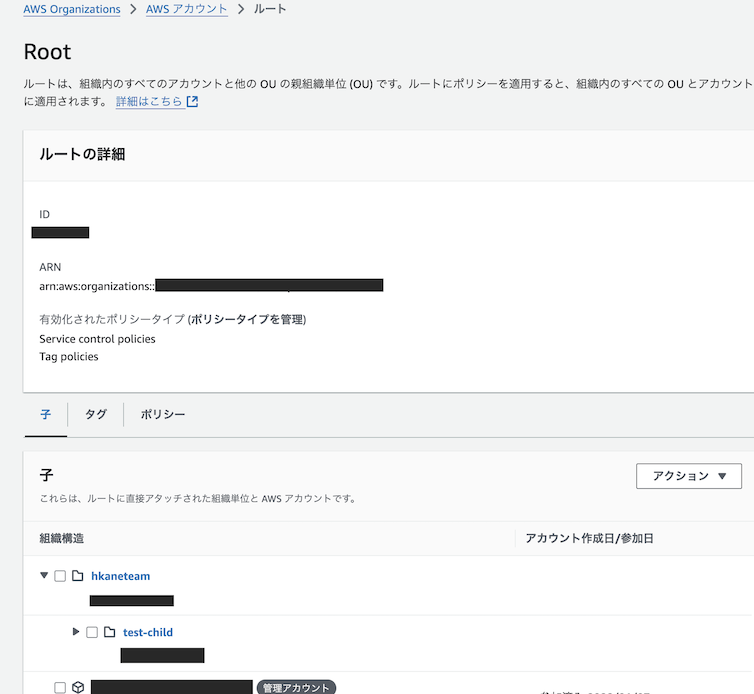
hkane8teamの画面
子にtest-childがある

(参考)組織単位(OU)を作成した直後は、サービスコントロールポリシーにデフォルトでFullAWSAccess(AWS管理ポリシー)が直接アタッチされた状態となっていた。
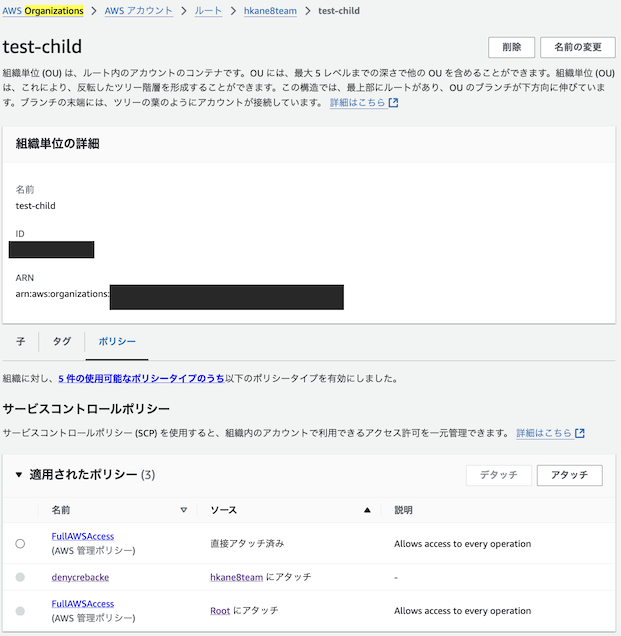
ポリシーの画面
ポリシーとして5つのポリシータイプが有効化・無効化できる
Organizationsの勉強をすると、よく目にしていたSCP(サービスコントロールポリシー)もここにある。
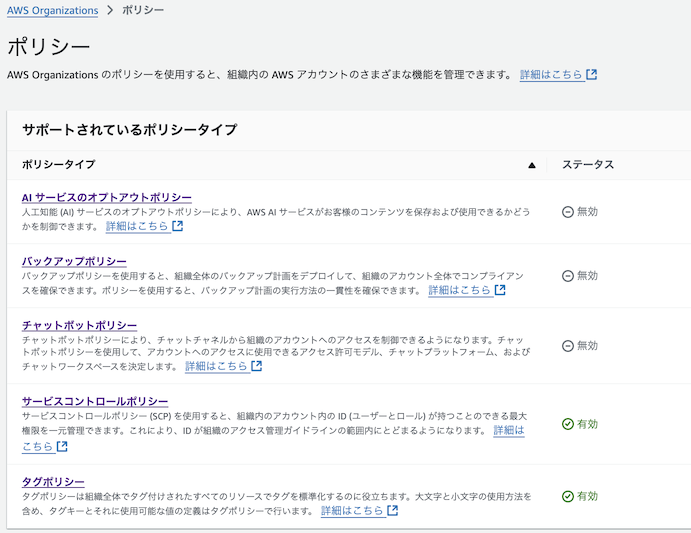
有効化したポリシーの画面
hkane8teamのポリシーを見ると、有効化したポリシーごとに、アタッチされている内容が確認できる。有効化していない(無効化)のポリシーは、ポリシータブ内に表示されなかった。
(参考)タグポリシーを作成してアタッチしていたが、一度タグポリシーを無効化して、再度有効化すると無効化前に設定してたポリシーは削除された。
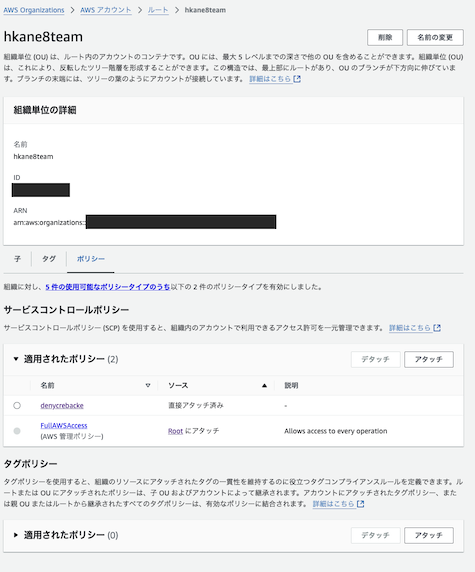
各ポリシーの作成画面
以下、確認した画面。
・AIサービスのオプトアウトポリシー

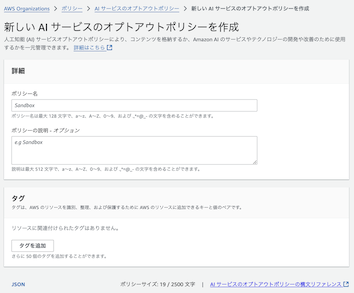

・バックアップポリシー
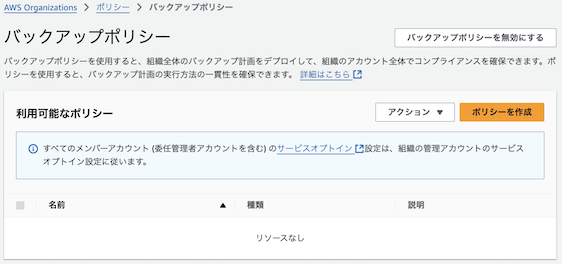
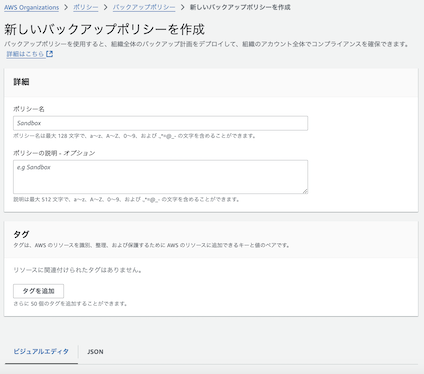


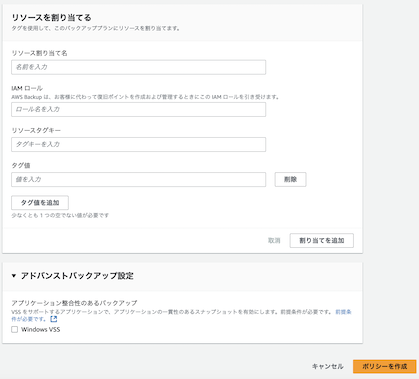
・チャットボットポリシー
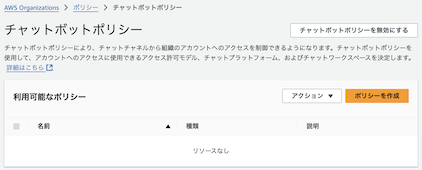

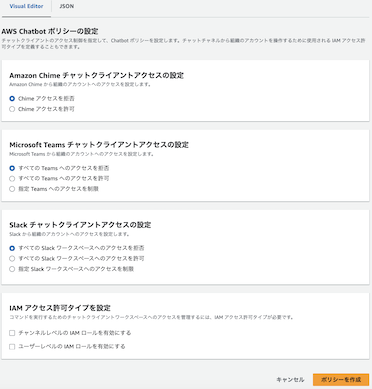
指定する際の項目
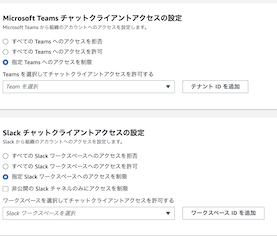
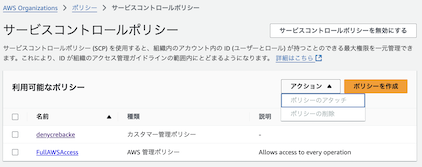
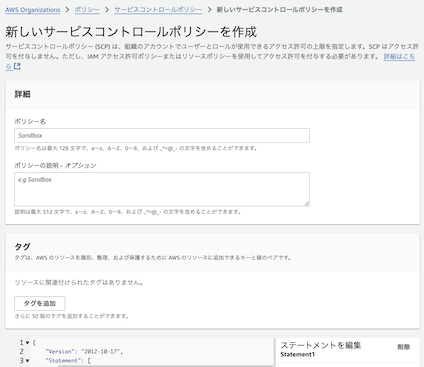
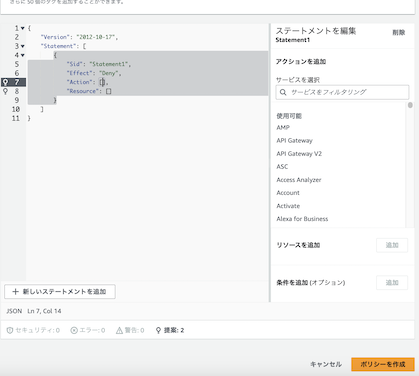
・タグポリシー
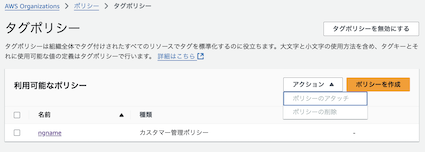
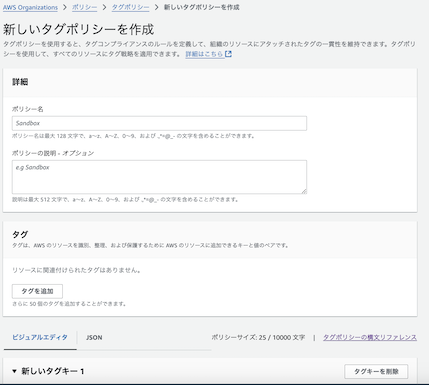
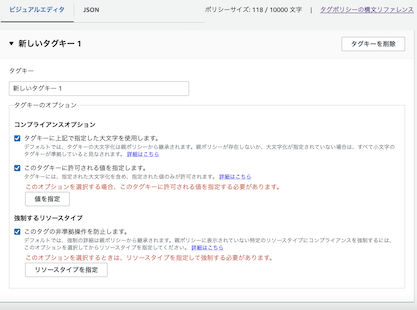
以上です。