概要
E2Eの自動テストツールPlaywrightで、ダイアログ表示を含む画面のテストを実施したいので、サンプルアプリを作成した。
環境
・Mac OS Sonoma 14.4
・Visual Studio Code 1.73.1
・Node.js 20.12.0
・Next.js 14.1.4
前回記事でインストールしたNext.jsのサンプル環境を修正して、アプリを作成した。
【技術やってみた】Next.js 14のサンプルWebアプリケーションをMacで実行してみた
実行内容
- 前回インストールしたサンプルアプリのフォルダ構成に対して、以下を実施。
・page.tsxを修正
"use client";
export default function Home() {const getData = async () => {if(confirm("OK?")){}else{console.log("nokey.");}};
return (<><div>ダイアログ確認画面</div><button className="button" onClick={getData}>ダイアログ表示</button></>);}
・after/page.tsx を作成
"use client";
export default function Home() {const backTop = async () => {};
return (<><div>移動後画面</div><button className="buttonafter" onClick={backTop}>移動後のページです。移動前のページに戻る</button></>);}
・global.cssを修正
bodyを色を修正して、buttonとbuttonafterの定義を追加
@tailwind base;@tailwind components;@tailwind utilities;
:root {--foreground-rgb: 0, 0, 0;--background-start-rgb: 214, 219, 220;--background-end-rgb: 255, 255, 255;}
@media (prefers-color-scheme: white) {:root {--foreground-rgb: 255, 255, 255;--background-start-rgb: 0, 0, 0;--background-end-rgb: 0, 0, 0;}}
body {color: rgb(var(--foreground-rgb));background-color: white/* background: linear-gradient(to bottom,transparent,rgb(var(--background-end-rgb)))rgb(var(--background-start-rgb));*/}
@layer utilities {.text-balance {text-wrap: balance;}}
.button{background-color: #000;color: #fff;padding: 15px 60px;}
.buttonafter{background-color: #000;color: #0ff;padding: 15px 60px;} - アプリの動作確認をする
npx next dev
実行結果以下が表示される
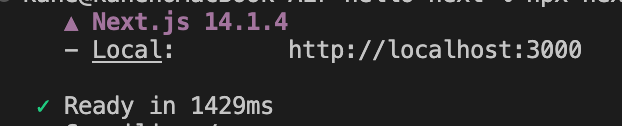
- ブラウザで、表示されたURLにアクセスする。以下が表示される
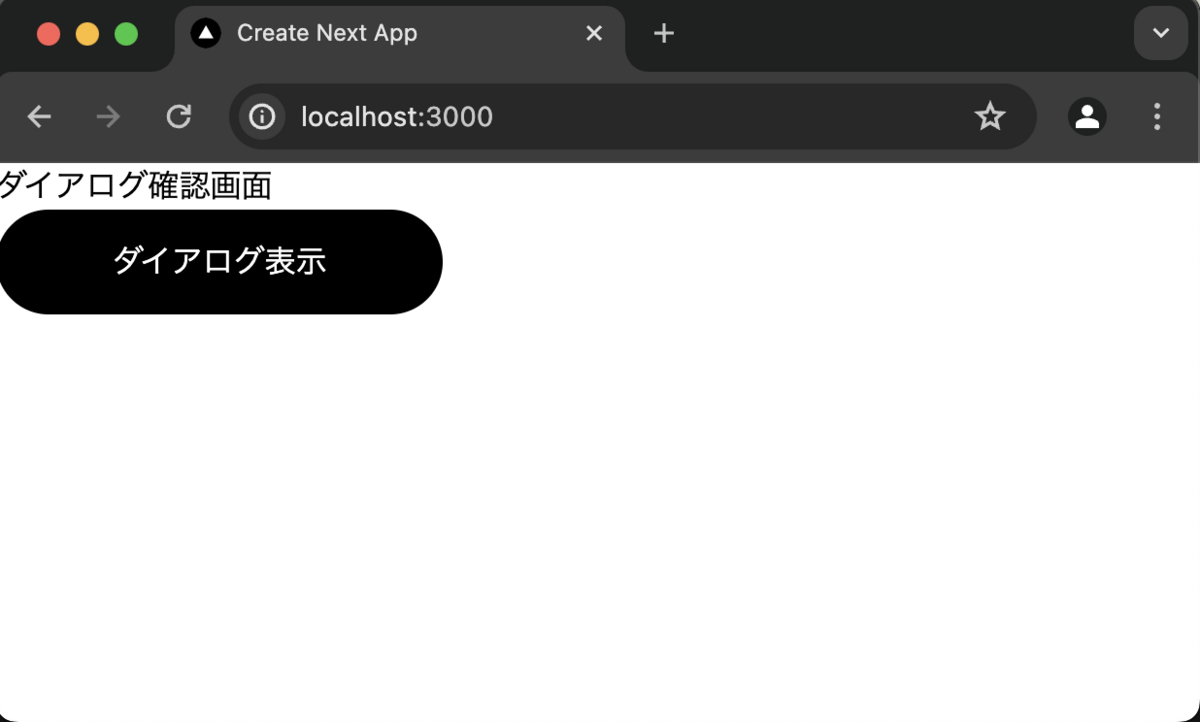
- 「ダイアログ表示」ボタンを押す。ダイアログが表示される
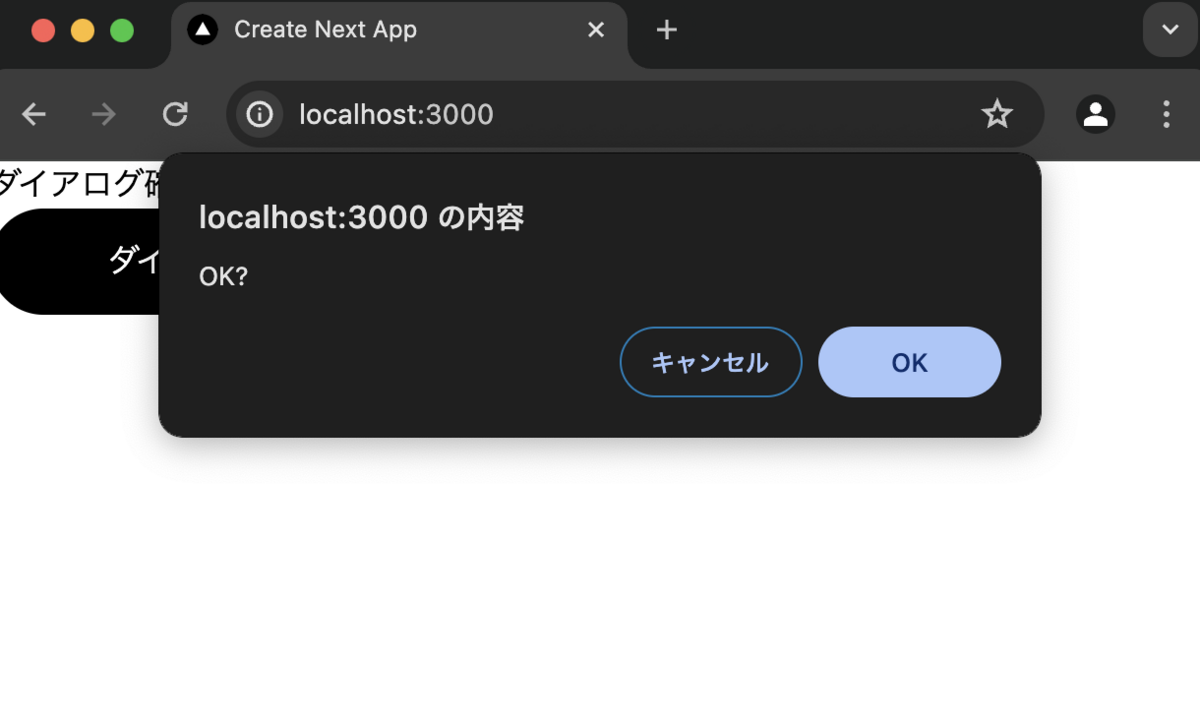
- キャンセルを押すと、画面は遷移しない。
O Kを押すと、以下の画面に画面遷移する。

ダイアログ表示を動作確認できるアプリケーションが準備できました。
以上です。