概要
一個前の記事で、UTMをインストールしてみたので、UTMを使ってCentOS7を構築できるかをやってみた時のメモ。
環境
・Mac OS Monterey 12.4
・UTM v4.4.4
実行内容
所要時間は、およそ30分前後 。
※CentOSインストールの待ち時間がいちばん長い
-
UTMの画面で、「新規仮想マシンを作成」をクリックする。

- 開始画面で「エミュレート」を選択する。

-
「オペレーティングシステム」で「Linux」をクリックする。

- 「Linux」画面で「起動ISOイメージ」の「選択」ボタンを押して、別で用意した CentOS7のISOファイルを選択して、「続ける」をクリック。

- アーキテクチャはダウンロードしたISOファイルに合わせて選択する。その他パラメタも適当に指定して、「続ける」をクリック。
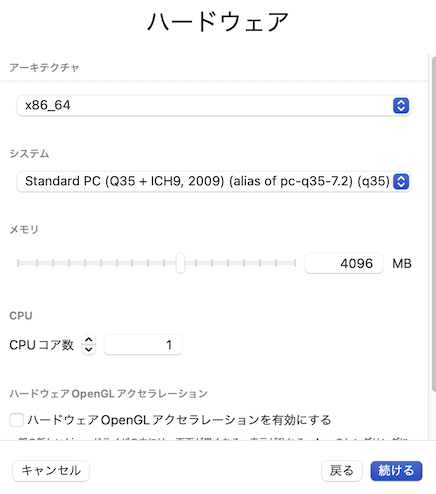
- ストレージのサイズを入力して、「続ける」をクリック。

- 共有ディレクトリの画面。「続ける」をクリック。

- 指定した概要が表示されるので、問題なければ、「保存」をクリック。

- 仮想マシンができた。▷を押して起動してみる。
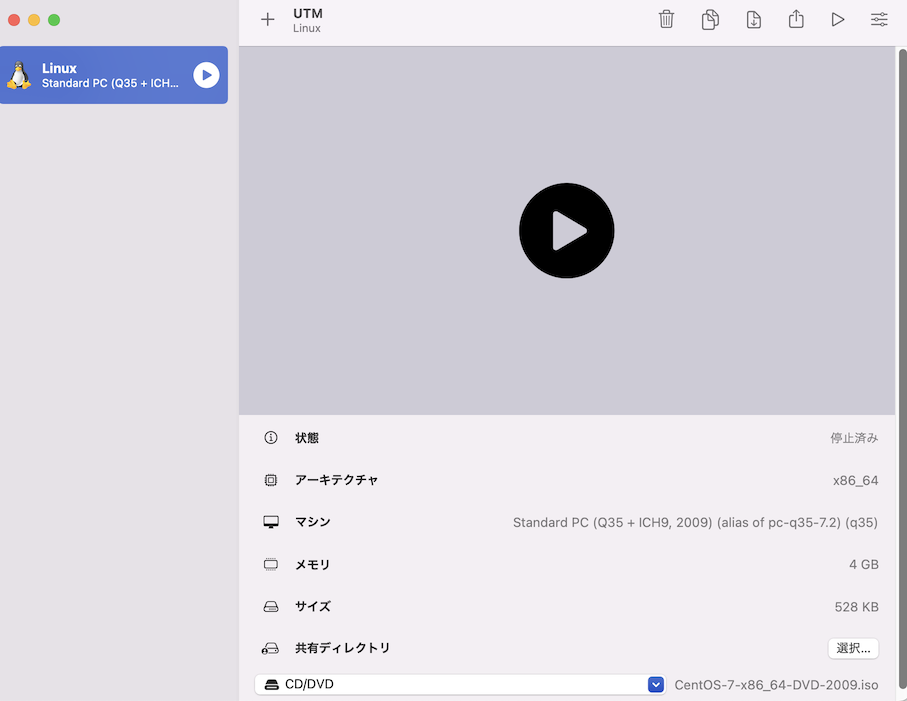
-
インストールを行う。

-
ディスプレイの出力がアクティブじゃないメッセージが表示されたけど、待ってみる。

-
しばらく待つと、インストール処理が進んでいった。

-
さらに進む
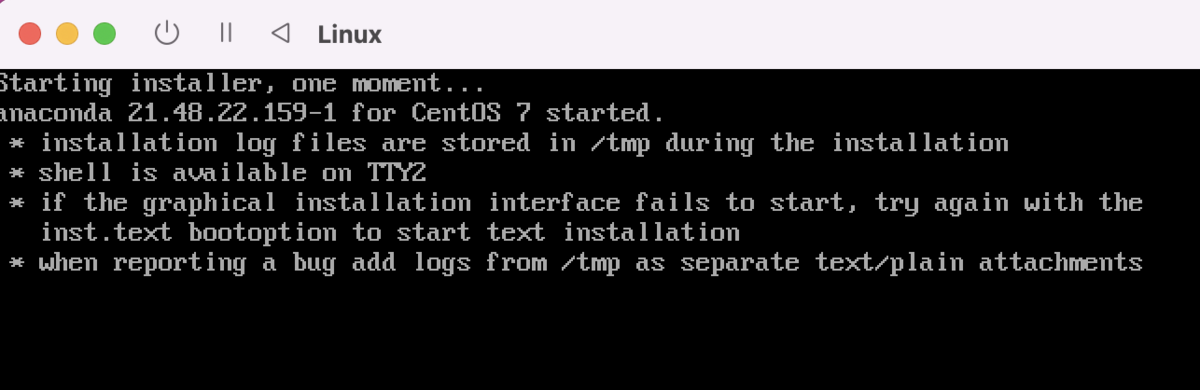
-
CentOSのインストール画面が表示された。

-
日本語を選択して、「続行」をクリック。

-
インストール概要の画面。「インストール先」をクリック。

- インストール先を選択して、左上の「完了」をクリック。

- インストール先が選択済みになって、「インストールの開始」ボタンが有効化された。ただし、このままだと、ネットワーク接続ができないため「ネットワークとホスト名」をクリック。

- 右上のネットワーク設定がオフになっているので、オンに変更する。
また、ホスト名を適当に入力して「適用」ボタンをクリック。
問題なければ、左上の「完了」をクリック。

- 「 ネットワークとホスト名」に、接続されたメッセージが表示される。
「インストールの開始」ボタンをクリック。

- 「ユーザーの設定」画面が表示される。インストールは並行して実行されている。
「ROOTパスワード」をクリック。

- rootユーザーのパスワードを入力する。確認欄にも同じパスワードを入力して、「完了」をクリック。

- 「ROOTパスワードは設定されています」に表示が変わった。「ユーザーの作成」もやってみる。

- 試しに適当なユーザーを作成して、左上の「完了」をクリック。

- しばらく待って、インストールの進捗が「完了しました!」になるので、「再起動」をクリック。

- 起動するまでの間に、UTMの設定画面にて、CD/DVDからISOファイルを削除して、(空)にする。
間に合わなかった場合は、再度10.のインストール画面になるので強制停止してCD/DVDを削除してから仮想マシンを起動する。

- 以下の画面が表示されたら起動成功。21.から24.で作成したユーザーでログインして無事完了。

(補足)
利用した「CentOS-7-x86_64-DVD-2009.iso」からのインストールでは
ifconfigが含まれていないので、yumでnet-toolsをインストールして、IPアドレスを確認した。
以上です。