2023.3.18時点の情報です。
内容
AWSのALB(Application Load Balancer)でアクセスログの出力設定を行う際、出力先となるS3バケットにポリシー設定が必要なので、忘れないように調査結果を残します。
必要なS3バケットのポリシー設定
- 以下の公式ページの「S3 バケットにポリシーをアタッチする」を参照。ポイントは、利用しているアカウントIDではなく、ELBのアカウントIDに対しての許可が必要なことです。
以上です。
2023.2.18時点で調べた情報です。
情報は更新、変更されて古くなる可能性があります。
AWSのCloudWatch エージェントの設定でできることがログ収集とか監視とかいろいろあるので、公式ドキュメントで調べてみた。
忘れないように自分用のメモとして記載する。
作成方法は2種類。
形式はjsonファイル。
設定したらエージェントの再起動が必要。
以下の調査時点の公式マニュアル記載を参照。
設定ファイルのセクションは以下の3つがあった。
ウィザードでは作成されない。
設定できるのは、収集頻度、エージェントログの場所、リージョン指定など全体の設定。
収集と発行のカスタムメトリクス設定。
cpuやメモリ、ディスクなどリソースの使用状況を収集可能。
procstatプラグインを利用しプロセスのメトリクス収集ができる。
プロセスとしては、
pidファイル
プロセス名の正規表現
の設定が可能。複数設定したら、上記の順で最初の定義が有効になる。
pid_countがプロセスの数なので、この数を監視すればプロセスの死活監視ができそう。
収集するログファイルおよびWindowsイベントログの設定。
対象にワイルドカード指定可能。
保持期間指定可能。
フィルター指定で収集するログ内容の指定も可能。
以下の調査時点の公式マニュアル記載を参照。
試した際にできなくて気になった以下のことを試してみた。
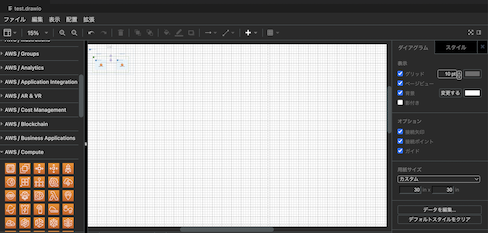
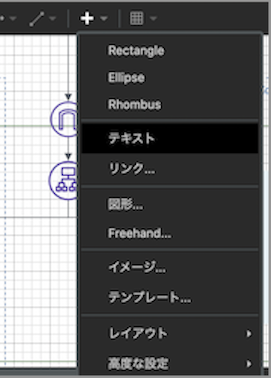

2つのファイルを選択して右クリックで表示されるメニューから「選択項目の比較」をクリックしてみる。構成図のデータは3種類の拡張子で保存できるので1個ずつ試してみた。
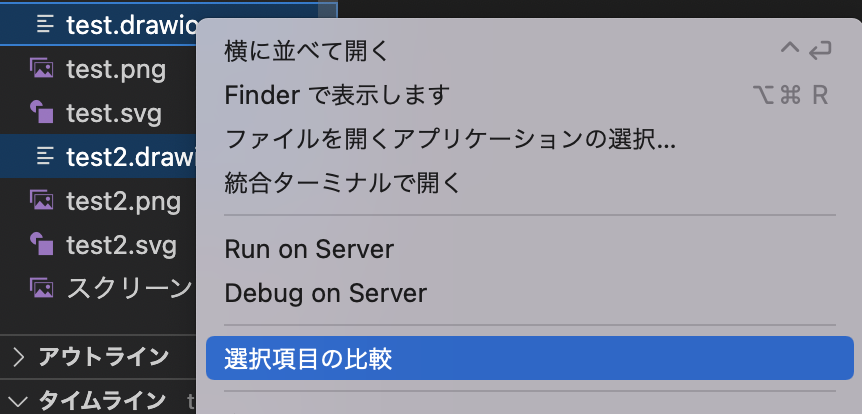


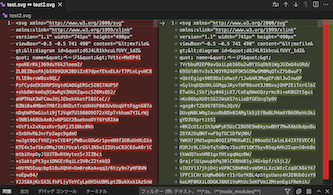
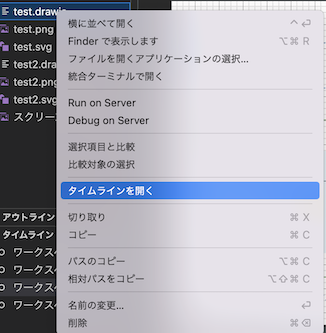


現時点では図の変更点が視覚的に確認できる良い方法が見つかっていないけど、また時間ある時に調べてみよう。
AWSなどでシステム構築した際、Excelでシステム全体の構成図を書くのも大変なので、構成図を作成する方法を調べていたら、VSCodeの拡張機能でdraw.ioというものが提供されていることがわかったのでやってみた。
VSCodeをインストールしていること
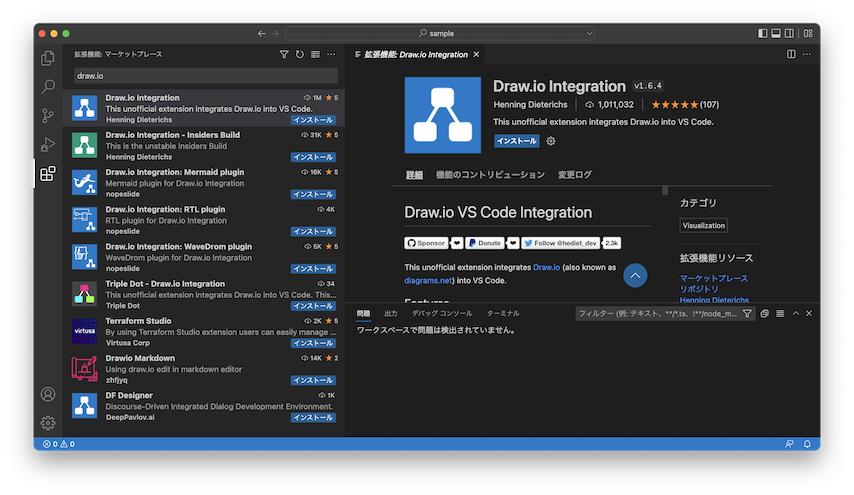
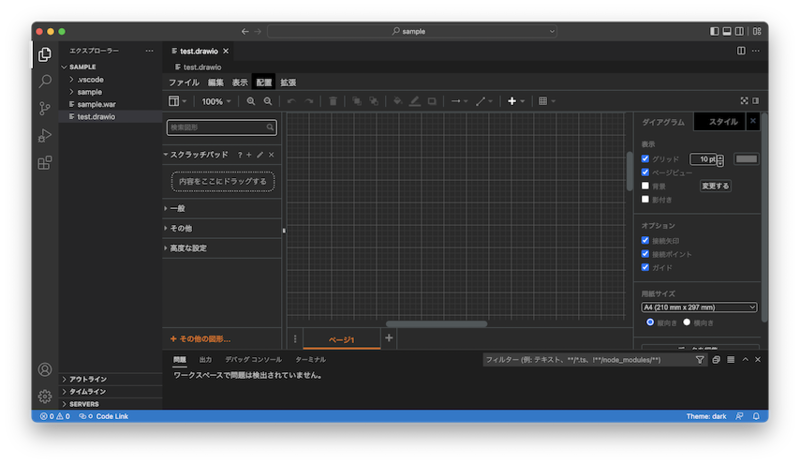
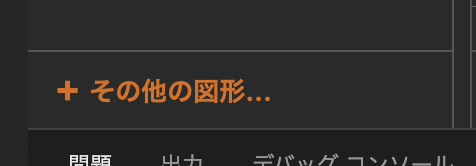
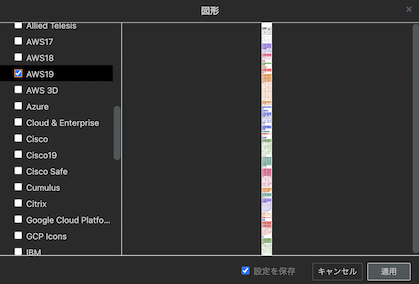
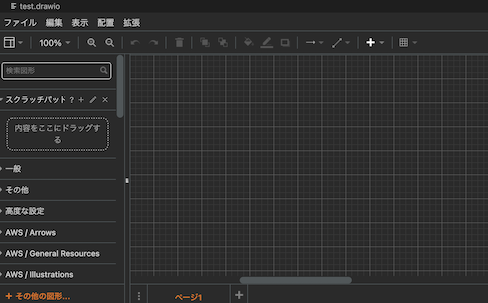

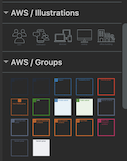
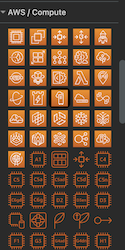
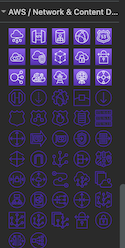
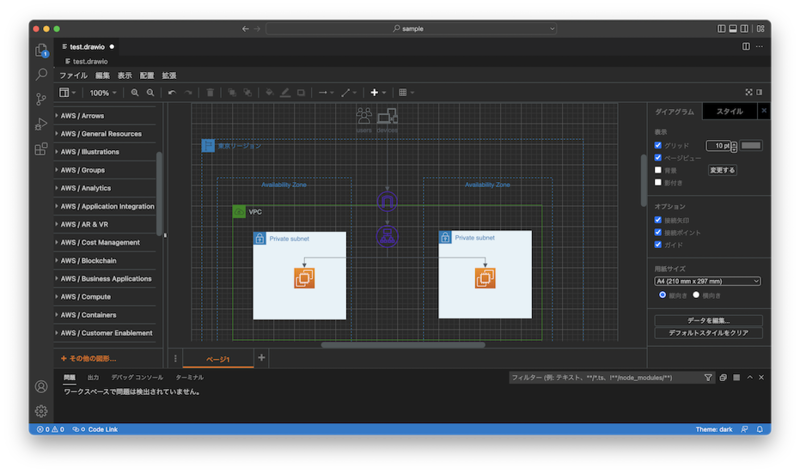

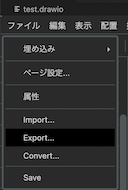
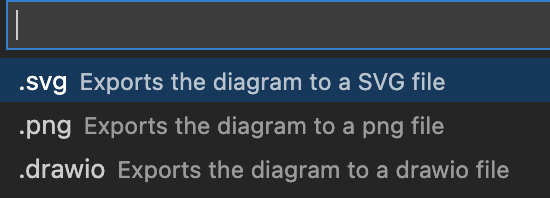
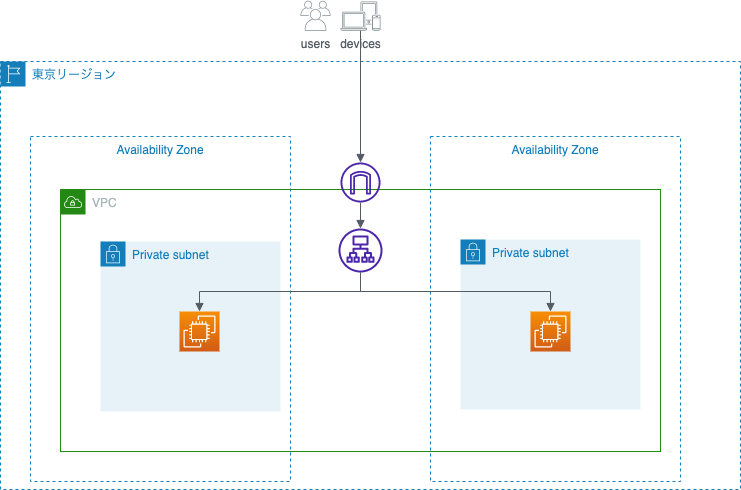
かなりいい感じに構成図が作成できるようです。
以下は気になるけど未確認なので、別途実施可否含めてまた確認したいと思ってます。
デジタル証明書について整理してみた。
本記事内では、デジタル証明書はSSL証明書として記載してます。
2022.10.9時点の情報です。
AWSのACM(AWS Certificate Manager)を利用してプライベート証明書を発行する方法を調べてみた。(発行には、自分個人利用としては高額な費用が発生するため、発行まで実施はできていません。)
AWSマネジメントコンソールでは以下3つのボタンが表示される。
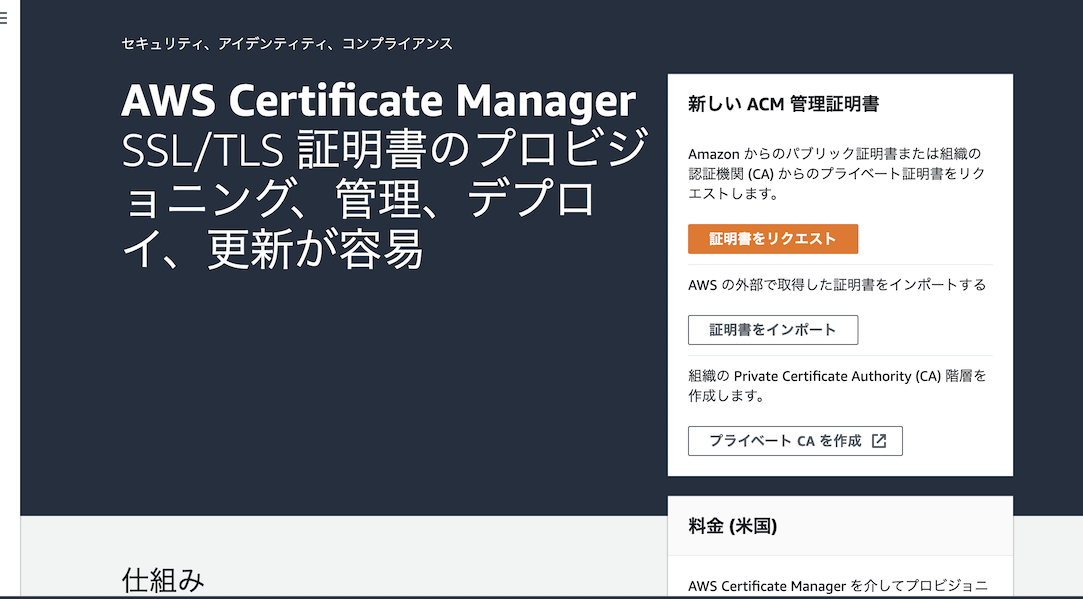
引用:https://ap-northeast-1.console.aws.amazon.com/acm/home?region=ap-northeast-1#/welcome
プライベート証明書を作成するために、プライベート証明書をリクエストしてみる。
 引用:https://ap-northeast-1.console.aws.amazon.com/acm/home?region=ap-northeast-1#/certificates/request
引用:https://ap-northeast-1.console.aws.amazon.com/acm/home?region=ap-northeast-1#/certificates/request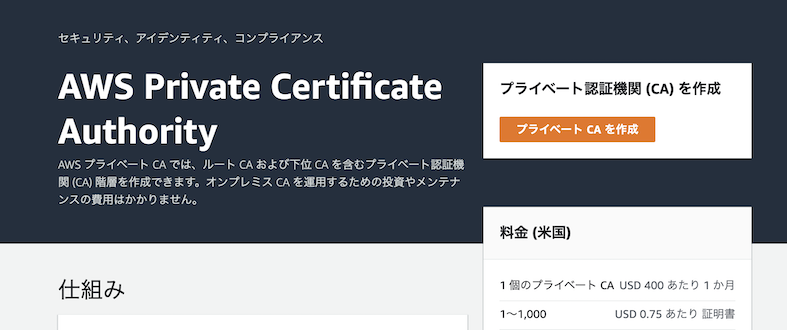
aws.amazon.com
上記より、費用を抑えることは難しそう。また、無料トライアル期間が30日あるようだが、削除し忘れて料金発生するのは避けたいので、あきらめて作成するための操作だけ確認していく。画面上の「プライベートCAを作成」を押す。
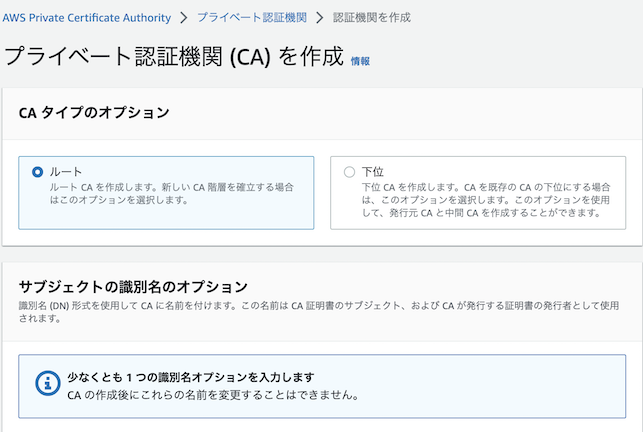
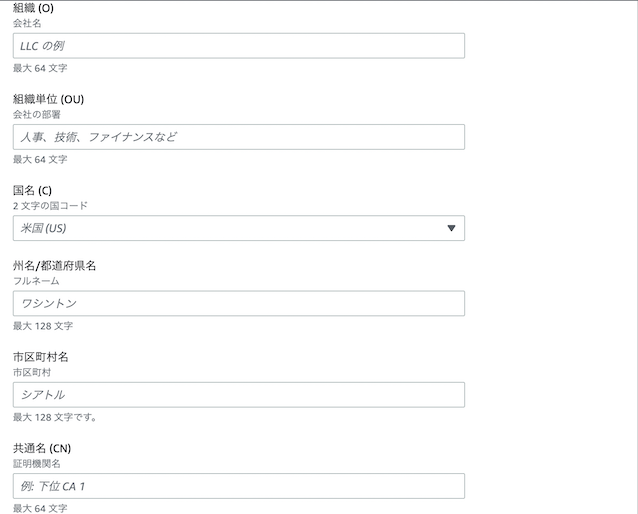

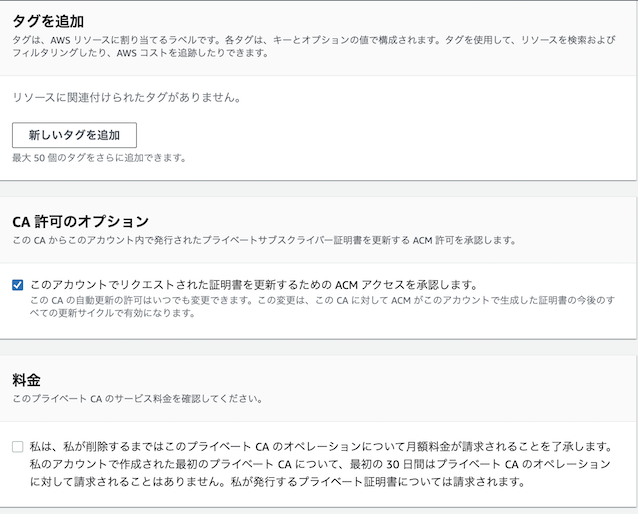

引用:https://ap-northeast-1.console.aws.amazon.com/acm-pca/home?region=ap-northeast-1#/wizard
必要情報を入力して「CAを作成」を押せば、プライベートCAが作成される(本記事では実施していません)。
プライベートCAを作成後は、「証明書をリクエスト」にて、グレーアウトされていた「プライベート証明書をリクエスト」が押せる状態になると想定される。
料金が高いプライベートCAですが、AWS Resource Access Manager (RAM) を利用することで別のアカウントや組織内で共有が可能との記事がありました。1個作成して、別アカウントや組織で共有すれば、全体としては費用が抑えられそう。
以上です。